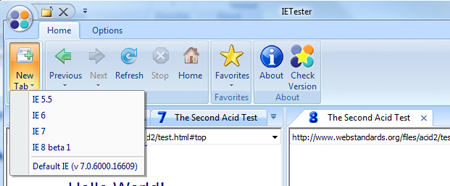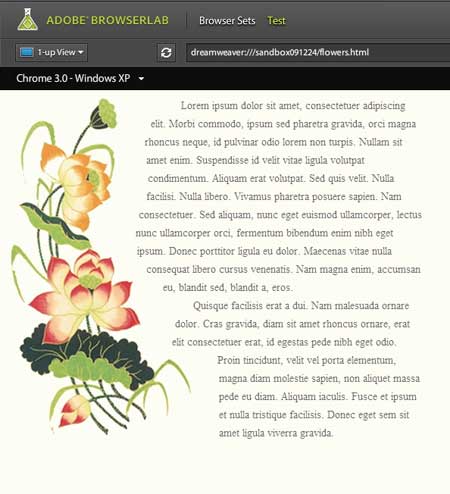flash techniques: inspect detail with a magnifying glass
Does anyone still use Flash? Okay, I admit, I do. I have a little library of useful tools and this is one of them. How many times have you embedded an image on your website and then decided that you needed to have an enlarged version for more detailed views?
This has an obvious drawback–piracy of the enlarged image is one. If a detailed view of a portion of the image is all that is required–for example, for inspection of intricate designs or to focus in on map details–this is a way to accomplish magnification without giving away your work. View an example.
The requirements are Flash (of course) and a little bit of Actionscript know-how. This example uses Actionscript 2.0 so it can be accomplished using venerable versions of Flash, beginning with Macromedia Flash MX and more recent.
The first thing you need is a large version of your image from which a smaller version will be made.
The small image will be sized to fit in your webpage layout. For this example, I wanted the image to be 480 px wide.
The magnification will be 2.5 times, therefore the large image would be 1200 px wide (480 x 2.5 = 1200). The image you choose should be at least 1200 px wide.
In Photoshop (or another image editing application), File > Open > (your large image) Now is a good time to save the image with a new name so that you don’t accidentally ruin the original. I saved the exmaple image as large.jpg (the image can be any format that Flash recognizes: .jpg, .gif, .psd, etc.)
Re-size the image to be 1200 px wide: Image > Image Size… Make sure the resolution is set to 72 ppi (A) and change the pixel dimension to 1200 px wide (B).

Now, save the image as large.jpg.
(File > Save As…)
Once again, re-size the image (Image > Image Size…) but this time the pixel dimensions will be 480 px wide (or 2.5 times smaller than large.jpg). Remember the height dimension— it will be needed in Flash.

Save this as small.jpg.
Open a new Flash file. If using CS4 be sure to specify Actionscript 2.0, not 3.0.
The stage size will need to match the size of small.jpg: Modify > Document…
In the dialogue box enter 480 px wide x the height dimension of small.jpg.
Import small.jpg to the stage: File > Import > Import To Stage…
Position the image so that it completely fills the stage. In the Properties palette, change the position to x: 0.00 and y: 0.00.

Rename the layer: small (A) (Note: rename the layer by double-clicking on the layer name to enter edit mode.)
Create a new layer (B) and rename it: large

At this point you should save the file: File> Save As…
The large image will be loaded into a Symbol: Insert > New Symbol…
Give the symbol the Name: large_mc and the Type: Movie Clip

This will open the new blank movie clip. Into this, import the large image: Import > Import To Stage…
Set the position to x: 0.00 and y: 0.00

Return to the main stage by clicking “Scene 1” in the upper left of the project window:

Click on the keyframe in layer large (A) to make it active.
From the Library panel, drag the Movie Clip, large_mc (B) onto the stage.

The position on the stage is unimportant, however to better see what you are doing, drag it to one side or the other of the main stage.
With large_mc still selected, open the Properties panel and give it an Instance Name: largeView.

Right-click on the Movie Clip to bring up the contextual menu and select Actions.

This will bring up the Actions panel. Enter the following code, exactly as shown (be sure to include the closing bracket on the last line):
onClipEvent (enterFrame) {
_root.largeView._x = (_root._xmouse * -1.5);
_root.largeView._y = (_root._ymouse * -1.5);
}
This code works as long as the large image is 2.5 times larger than the small image. The value “-1.5” controls the positioning of the mouse relative to the large view. If you think of the small view as being 1x and the large image as 2.5x, 1x – 2.5x = 1.5x. -1.5 is the value used in the code. Therefore, if your large image is 3 times larger than the small image, the formula would be 1x – 3x = 2x and -2 would be used instead of -1.5 in the code.
Close the Actions panel.
Create a new layer above large and name it glass. (Note: the order of the layers is important.)

At the bottom of the Tool panel, set the Stroke color (A) to transparent. The Fill color is unimportant.
Using the Oval Tool (B), draw a circle (hold down the SHIFT key as you drag to constrain to a circle shape).
In the Properties panel, make the diameter 140 pixels (C).

Right-click on the circle and select Convert to Symbol…

In the Symbol dialogue box, give the circle a Name of glass_mc and a Type of Movie Clip.

Close the dialogue box.
There should be a circle and small crosshairs in the center of your circle. In the Properties panel, give the Movie Clip an instance name of glassLens.

Right-click on the circle and choose Actions from the contextual menu. In the Actions panel, enter the following code:
onClipEvent (enterFrame) {
_root.glassLens._x = (_root._xmouse);
_root.glassLens._y = (_root._ymouse);
}
Close the Actions panel.
Right-click on the glass layer in the Timeline and choose Mask from the contextual menu.
The layers should appear as shown below and the circle will now be invisible.

Save the file.
Test the movie: Control > Test Movie.
If you want to add a bezel (rim) to the magnifying glass, create a new layer above glass and rename it bezel.
On this layer, draw a circle with a stroke color that will show against the background of your image.
In the Properties panel, change the diameter of the circle to 140 pixels and the stroke size to 2.00 pixels.

With the Selection Tool, double-click on the circle to enter edit mode.
Click once on the fill region of the circle to select it and press DELETE to erase it, leaving only the stroke.

Click on “Scene 1” at the top of the edit window to return to the stage.
Right click on the bezel and select Convert to Symbol…
In the Symbol dialogue box, give the symbol a Name of bezel_mc and the Type of Movie Clip.
Close the Symbol dialogue box. In the Properties panel, give the Movie Clip and instance name of bezelEdge.

Right-click on the Movie Clip and select Actions.
Enter the following code in the Actions panel:
onClipEvent (enterFrame) {
_root.bezelEdge._x = (_root._xmouse);
_root.bezelEdge._y = (_root._ymouse);
}
Close the Actions panel.
To make the cursor invisible, place your cursor in the keyframe of the bezel layer (A), right-click and select Actions (B).

In the Actions panel, enter the following code:
Mouse.hide();
Close the Actions panel. Save and test the movie.
You should now be able to insert the .swf file to your webpage.